Relativ häufig kommt es vor, dass ich mir in Adobe Photoshop mit diversen Einstellungsebenen einen Look kreiert habe, den ich gern auch auf andere Bilder anwenden möchte oder mir gern für eine spätere Verwendung speichern würde. Eine Möglichkeit wäre natürlich, die PSD-Datei zu öffnen, in der diese Einstellungsebenen angelegt wurden und diese Ebenen auf das neue Bild zu ziehen. Es geht aber auch einfacher und das möchte ich in diesem Quick-Tipp demonstrieren.
Im Beispiel siehst Du 5 verschiedene Einstellungsebenen, über die ich einen speziellen Look erstellt habe.
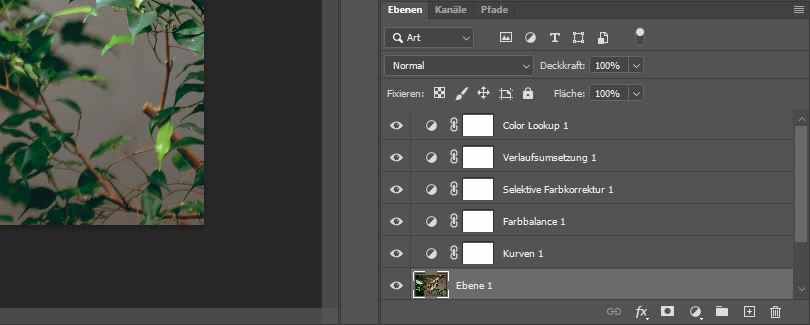
1. Einstellungsebenen gruppieren
Im ersten Schritt fassen wir zum besseren Handling die Einstellungsebenen zu einer Gruppe zusammen. Wer das bereits kennt, kann diesen Abschnitt getrost überspringen.
Zunächst markierst Du alle Einstellungsebenen, indem Du die oberste Ebene anklickst, die Shift-Taste festhältst und dann auf die unterste Einstellungsebene klickst. Gruppieren kannst Du sie nun über die Tastenkombination STRG-G (Apple+G auf dem Mac) oder aber über das Ebenenmenü (im Screenshot rechts oben in der Ecke zu sehen). Hier wählst Du nun “Neue Gruppe aus Ebenen…” und hast im Anschluss noch die Möglichkeit, der Ebenengruppe einen Namen zu geben.
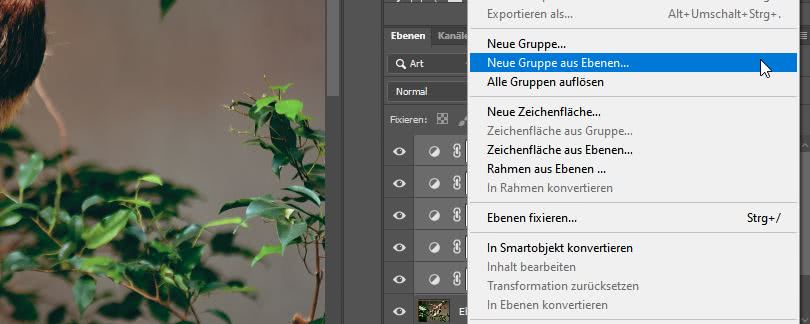
Meine neue Ebenengruppe habe ich “Mein neuer Look” genannt, das Ergebnis siehst Du im folgenden Screenshot. Falls Du die Einstellungsebenen nicht siehst, klick einfach auf das >-Symbol vor dem Icon der Gruppe und die Gruppe wird aufgeklappt.
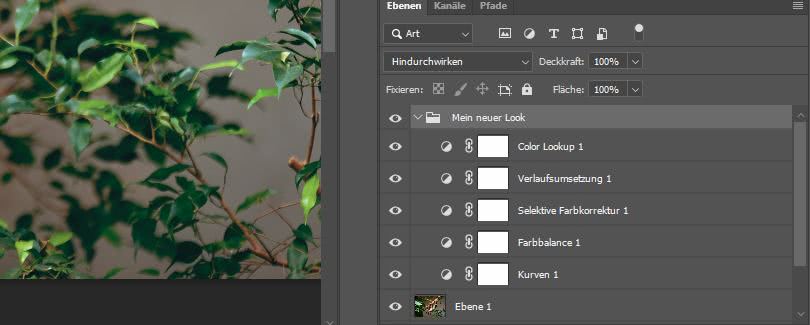
Soweit die Vorarbeit, kommen wir zum Sichern der Einstellungen.
2. Speichern der Einstellungsebenen
Ich verwende zum Sichern meiner Einstellungsebenen die Bibliotheken, die seit einiger Zeit Bestandteil von Adobe Photoshop sind. Dabei handel es sich letztlich um ein privates Verzeichnis in der Adobe Creative Cloud, also einen Online-Speicher. Was Du hier ablegst, wird auf Cloud-Servern gespeichert, steht aber zunächst nur Dir zur Verfügung. Diese Inhalte kannst Du mit anderen teilen und gemeinsam daran arbeiten, das ist aber ein anderes Thema.
Wenn Du die Bibliotheken noch nie genutzt hat und sie auch nicht finden kannst, setzt Du im Menü “Fenster” den Haken bei “Bibliotheken“. Du solltest nun ein Fenster sehen wie im folgenden Screenshot.
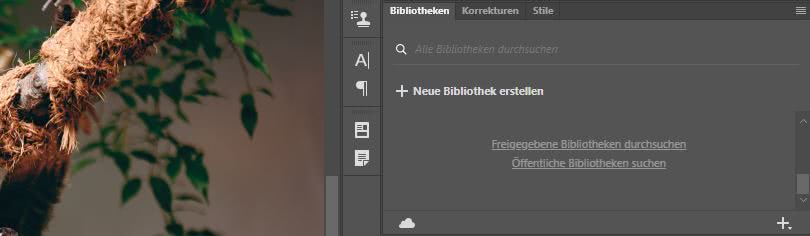
Bevor wir hier etwas ablegen können, müssen wir zunächst eine Bibliothek erstellen. Klick dafür auf “+ Neue Bibliothek erstellen“, gib der Bibliothek einen griffigen Namen und bestätige mit “Erstellen“. Die Ansicht des Fensters ändert sich und Du kannst nun in dieser Bibliothek speichern.
Um etwas in solch einer Bibliothek zu speichern, zieht man das entsprechende Element einfach per Drag and Drop auf das Fenster und lässt es fallen. In unserem Fall wollen wir die zuvor erstellte Gruppe von Einstellungsebenen speichern.
Dazu klickst Du mit der Maus auf die Ebenengruppe und ziehst sie bei gedrückter Maustaste auf das Fenster. Maustaste loslassen und die Gruppe aus den Einstellungsebenen wird gespeichert.
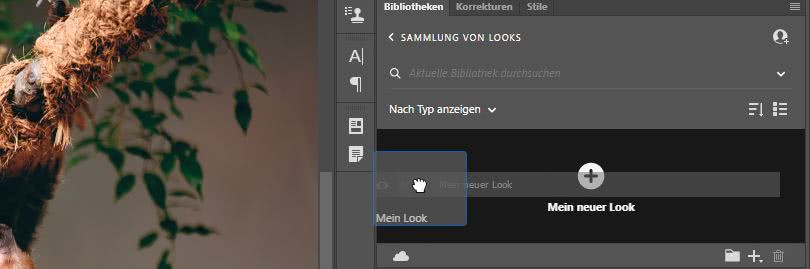
Je nach Geschwindigkeit Deiner Internetverbindung kann es nun ein paar Sekunden dauern und im Anschluss siehst Du ein Kästchen in der Bibliothek mit dem Namen, den Du Deiner Ebenengruppe gegeben hast.
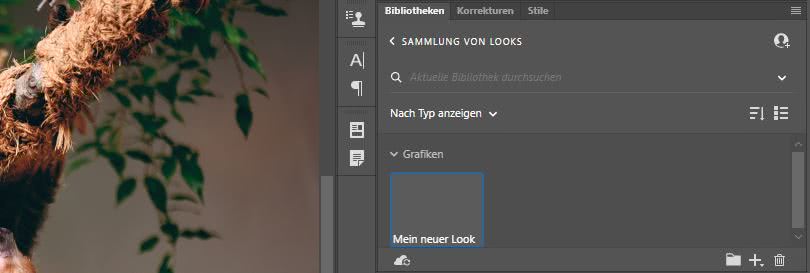
Damit ist Dein Look gespeichert und Du kannst ihn in Zukunft in jedem beliebigen Bild ganz einfach wiederverwenden. Wie das funktioniert, das erkläre ich im letzten Schritt.
3. Gespeicherte Einstellungsebenen wiederverwenden
Wenn Du in der Vergangenheit bereits mit Bibliotheken gearbeitet hast, dann wirst Du es kennen: Das benötigte Element wird herausgesucht, auf die aktuell geöffnete Grafik gezogen und fertig. Mit den Einstellungsebenen funktioniert das aber nicht. Probier es aus – es wird ein neues Smartobjekt angelegt und fertig. Keine Einstellungsebenen, aber auch keine Wirkung auf das Bild, Du siehst es im folgenden Screenshot. Wir müssen in diesem Fall also ein wenig anders vorgehen.
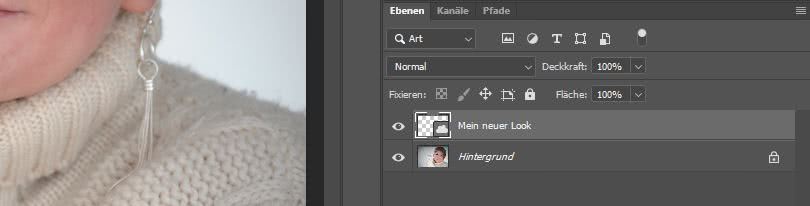
Öffne zunächst ein neues Bild. Ich habe in diesem Fall ein noch komplett unbearbeitetes Porträt geöffnet. Suche den zuvor gespeicherten Look heraus und klicke mit der rechten Maustaste auf das Symbol.
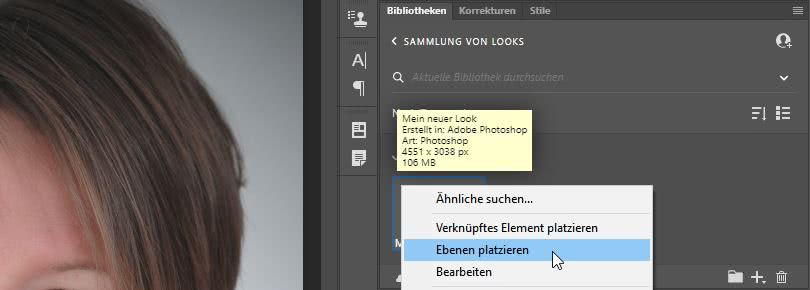
Wähle hier nun “Ebenen platzieren” und nach einer kurzen Ladezeit hast Du den zuvor gespeicherten Look auf Dein neues Bild angewendet.
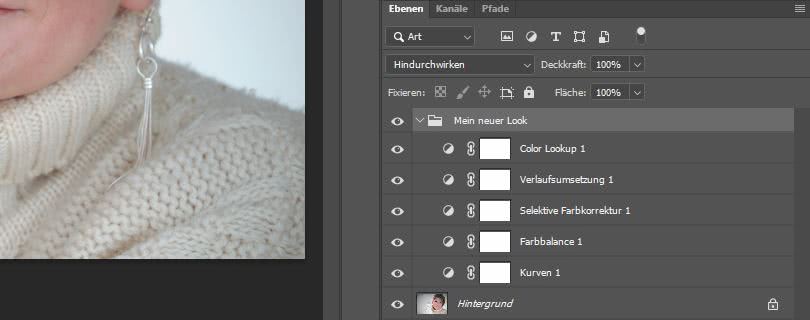
Du findest alle Ebenen mit exakt den gleichen Einstellungen wie im Ausgangsbild nun in Deinem neuen Bild. Das kannst Du mit beliebig vielen Bildern durchführen, der gespeicherte Look bleibt in der Bibliothek bis Du ihn löschst, weil Du Dich möglicherweise daran satt gesehen hast.
Zusätzliche Tipps
Wie sicherlich aufgefallen ist, wird zu dem Look beim Speichern kein Thumbnail angelegt. Das macht es natürlich ein wenig unübersichtlich, wenn man verschiedene Sets aus Einstellungsebenen auf diese Weise gespeichert hat. Du solltest also möglichst aussagekräftige Namen für die Ebenengruppe vergeben, bevor Du auf diese Weise speicherst. Eine weitere Möglichkeit wäre, die Ebene mit der eigentlichen Grafik mitzuspeichern, dieses wird dann als Thumbnail angezeigt. Allerdings führt das je nach Bildgröße zu sehr langen Ladezeiten, zudem verbraucht man viel Speicherplatz in der Bibliothek. Das Bild wird dann nämlich komplett in voller Auflösung auf den Cloudserver kopiert. Auch das ist unter Umständen ein Problem, nicht jeder mag seine Bilder in der Cloud ablegen.
Eine mögliche Lösung wäre, das Bild vor dem Speichern des Looks auf eine Größe von bspw. 200×300 Pixeln zu verkleinern. Dann hat man einerseits ein Thumbnail des Looks, andererseits aber nicht das Bild in voller Auflösung hochgeladen, ein akzeptabler Kompromiss wie ich finde. Man sollt nur nicht den Fehler machen und das Bild nach dem Verkleinern versehentlich speichern.















[…] Herauskopieren der Einstellungen als eigene Methode sehen will. Eine Methode hatte ich in diesem Quick-Tipp einmal vorgestellt, eine weitere Methode wäre der Export des Looks als LUT. Letzteres verbunden […]