Mit dem letzten Update von Camera Raw hat Adobe die Super Auflösung (Super Resolution) eingeführt und ich wollte einmal ausprobieren, was diese Funktion so kann. Das Versprechen lautet: Verdopplung der Auflösung von RAW-Dateien, also die doppelte Anzahl horizontaler sowie vertikaler Pixel. Insgesamt also eine Vervierfachung der Pixelanzahl.
Das Ausgangsbild ist eine Aufnahme der Galeries Royales Saint-Hubert in Brüssel aus 2018. Das hatte ich gerade als RAW zur Hand und fand es aufgrund der Strukturen im Glasdach ganz brauchbar für einen ersten schnellen Test.

Was ist zu beachten?
Super Resolution funktioniert ausschließlich mit RAW-Dateien. Die neue Funktion ist etwas versteckt im Camera Raw Modul (ab Version 13.2) zu finden und funktioniert nicht, wenn man Camera Raw als Filter über das Filter Menü aufruft. Stattdessen musst Du die RAW-Datei über “Datei öffnen” in Camera Raw laden.
Ebenfalls wichtig zu wissen ist, dass nach der Bearbeitung in Camera Raw und der Anwendung von Super Resolution die höher aufgelöste Version des Bildes sofort (zusätzlich) auf die Festplatte gespeichert wird und deutlich mehr Speicher verbraucht als das Original. Die hochgerechnete Version des Bildes wird im gleichen Ordner wie die originale Bilddatei mit dem Zusatz “-Verbessert” als DNG gespeichert.
Wie funktioniert Super Auflösung/Resolution?
Nachdem die Datei in Camera Raw geöffnet wurde kann man sie zunächst wie gewohnt entwickeln. In meinem Beispiel habe ich lediglich auf “Automatisch” geklickt und die Entwicklung der Einfachheit halber komplett der Automatik überlassen. Die Rauschunterdrückung habe ich komplett ignoriert, weil ich sehen wollte, was mit dem vorhandenen Bildrauschen passiert. Auch an sonstigen Werten wurde nichts geändert.
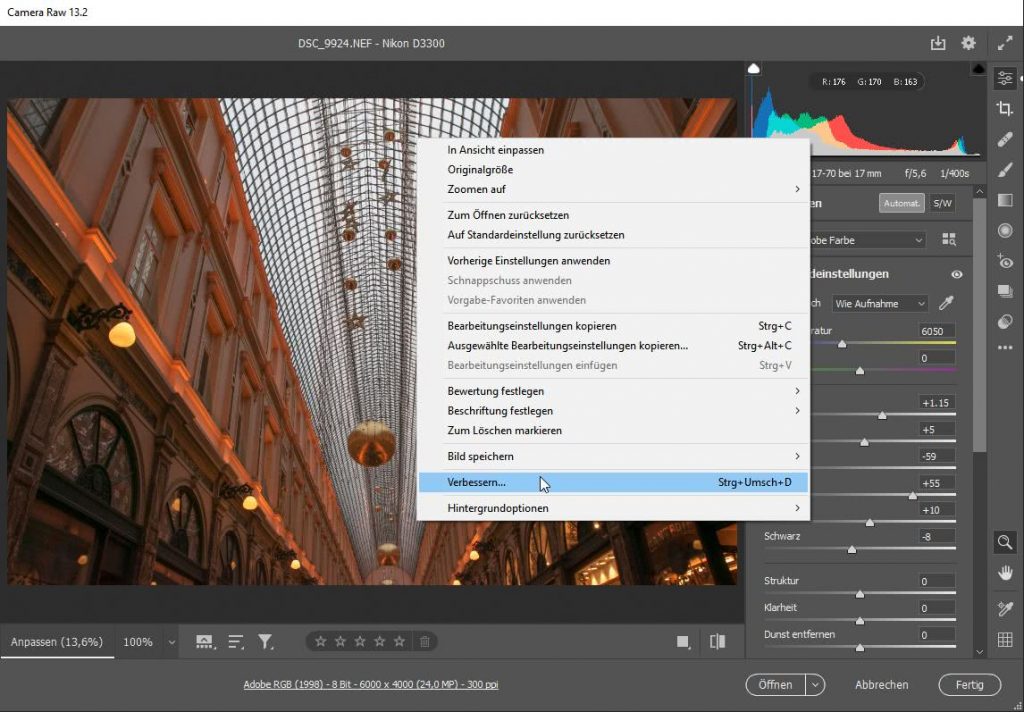
Die neue Funktion findest Du per Rechtsklick auf das Bild (Mac: Klick bei gedrückter Ctrl-Taste) über den Menüpunkt “Verbessern…” bzw. über die Tastenkombination STRG+Shift+D. Im Vorschaufenster ist ein Ausschnitt des Bildes erkennbar und nachdem das Häkchen bei “Super Auflösung” gesetzt wurde, beginnt die Berechnung.
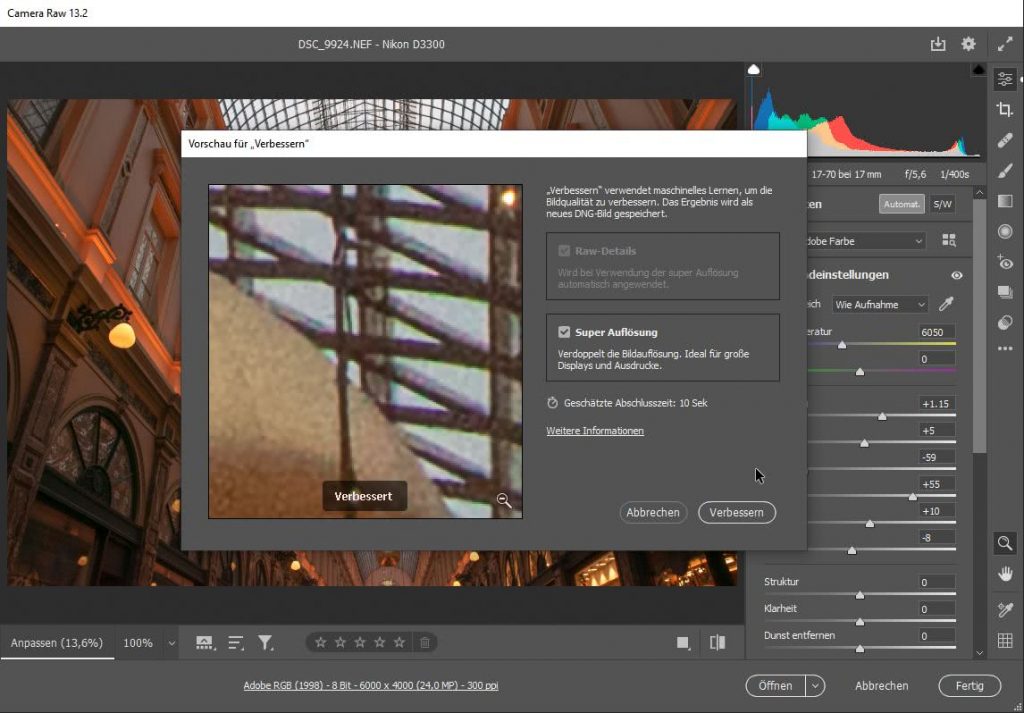
Als geschätzte Verarbeitungszeit wurden in meinen Fall 10 Sekunden angegeben, tatsächlich waren es (gestoppt) 5:44 Sekunden. Ganz brauchbar für mein altes Schätzchen von PC. Nach dem Klick auf Verbessern landet man unmittelbar wieder in Camera Raw, das soeben hochgerechnete Bild wird aber nicht geladen. Stattdessen bleibt die ursprüngliche Originaldatei weiterhin im Editor.
Wenn Du nun die neue, höher auflösende Variante laden möchtest, solltest Du den Filmstreifen in Camera Raw aktivieren (das ist das linke Icon unterhalb des Bildes). Du wirst im Filmstreifen nach einigen Sekunden das geöffnete Bild ein zweites Mal vorfinden, die 2. Variante ist die vergrößerte Version. Durch Klick auf den Thumbnail lädst Du diese Datei in den Camera Raw Editor. Die zuvor in vorgenommenen Entwicklungseinstellungen bleiben dabei erhalten.
In meinem Fall hieß die Originaldatei DSC_9924.NEF (Dateigröße ca. 21MB), die neue Datei wurde unter dem Namen DSC_9924-Verbessert.dng im gleichen Verzeichnis wie das Original abgespeichert. Die neue Dateigröße beträgt nun jedoch stolze 317MB(!). Das ist etwas mehr als das 15-fache der Originaldatei. Ob dieser Faktor immer in etwa identisch ist habe ich noch nicht getestet, man sollte diesen Punkt aber definitiv berücksichtigen. Anderenfalls wird es schnell relativ eng auf der Festplatte, wenn man mal mit ein paar Bildern experimentiert.
Wie schlägt sich Super Resolution?
Ich zeige hier einen Bildausschnitt des gleichen Bereichs in 100% Vergrößerung. Links vor der Verwendung von Super Resolution, rechts danach.
Wie zu erwarten war, wird das deutlich erkennbare Bildrauschen (gut zu sehen beispielsweise in den Weihnachtskugeln) mit vergrößert. Gleiches gilt für die Farbsäume (Chromatische Aberrationen) an den Kanten der Dachstreben. Damit habe ich allerdings gerechnet, denn diese Abbildungsfehler sind nun einmal in den Bilddaten vorhanden und werden logischerweise ebenfalls vergrößert. Darüber hinaus finde ich allerdings, dass sich Super Resolution durchaus recht gut schlägt. Besonders deutlich wird das, wenn ich zum Vergleich einmal einen Ausschnitt in 500% Vergrößerung betrachte. Im linken Bild habe ich die Auflösung innerhalb von Photoshop mit “Bild vergrößern” verdoppelt (Bikubisch glatter), rechts sieht man den gleichen Ausschnitt in 500% Vergrößerung aus dem Super Resolution Ergebnis.
Es ist deutlich erkennbar, dass die Kanten links verwaschener (weicher) dargestellt werden, als es im rechten Bild der Fall ist. Das Bild wirkt dadurch insgesamt weniger scharf.
Mein Fazit
Im ersten Test schlägt sich die neue Funktion deutlich besser als erwartet. Vor allem, wenn man im direkten Vergleich die bisher vorhandenen Möglichkeiten betrachtet. Ich werde für mich natürlich noch weitere Tests mit anderen Vorlagen durchführen, aber der erste Eindruck ist schon mal positiv. Natürlich darf man nicht erwarten, dass zuvor kaum erkennbare Details plötzlich deutlich besser erkennbar sind: Was nicht da ist, kein auch kein noch so toller Algorithmus herbeizaubern. Manche KI-gesteuerten Tools simulieren so etwas inzwischen bereits, allerdings handelt es sich hier immer um “erfundene” Bildinformationen, die die KI als möglicherweise passend ansieht. Das kann ganz gut aussehen, ist aber nie detailgetreu.
Als etwas nachteilig empfinde ich, dass die Nutzung ausschließlich auf Rohdaten beschränkt ist. Andere, vergleichbare Tools wie beispielsweise Topaz Gigapixel können auch ein fertig bearbeitetes Bild aufblasen, kosten allerdings auch zusätzlich. Wir können mit der Super Auflösung zwar unsere kompletten Entwicklungseinstellungen aus Camera Raw übernehmen, müssen zusätzliche Retuschen wie beispielsweise Wegstempeln von störenden Elementen nach der Vergrößerung vornehmen. Man arbeitet also in einer vielfach größeren Datei, was den einen oder anderen Rechner durchaus an die Grenzen bringen könnte. Nachträglich also ein bereits fertig bearbeitetes Bild aus dem eigenen Bestand für den Druck vergrößern ist leider nicht drin. Dennoch finde ich nach den ersten Tests, dass es sicher die eine oder andere Situation geben könnte, in der mir diese neue Funktion von Nutzen sein könnte.
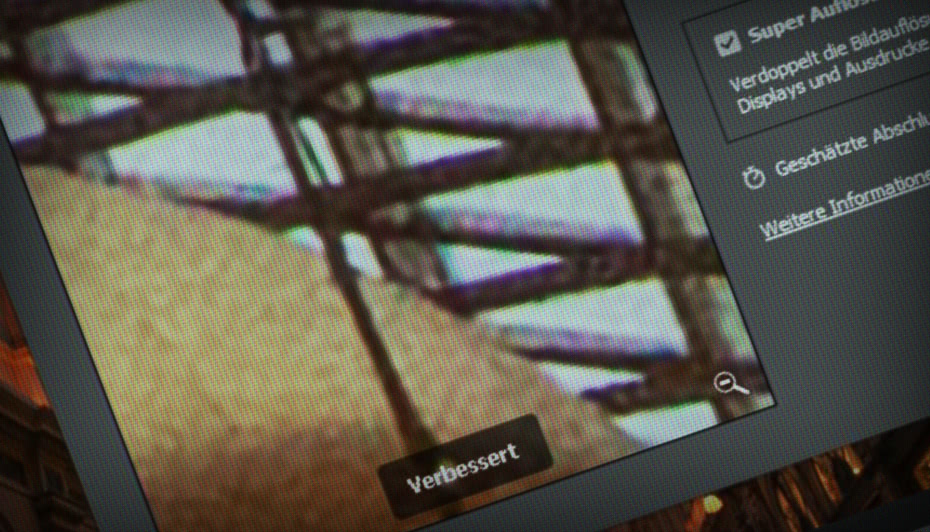


















[…] über beide Versionen ist die Implementierung von Super Resolution (bzw. Super Auflösung), die wir schon aus Photoshop kennen. Aufgerufen wird sie per rechtem Mausklick auf das Bild (egal […]